使用Raspberry Pi Imager烧录树莓派镜像
近期打算开始学习下内核相关的知识,因此从某个角落里把藏了6年的树莓派翻了出来。由于已经忘了账号密码,因此重新烧录SD卡中的镜像。下面简单介绍一下烧录方法:
1. 从官网下载一个Raspberry Pi Imager
2. 准备好SD卡和读卡器。我这使用的是Sandisk 32G的SD卡
3. 打开Raspberry Pi Image,选择好烧录的镜像和SD卡。当前提供了非常多的
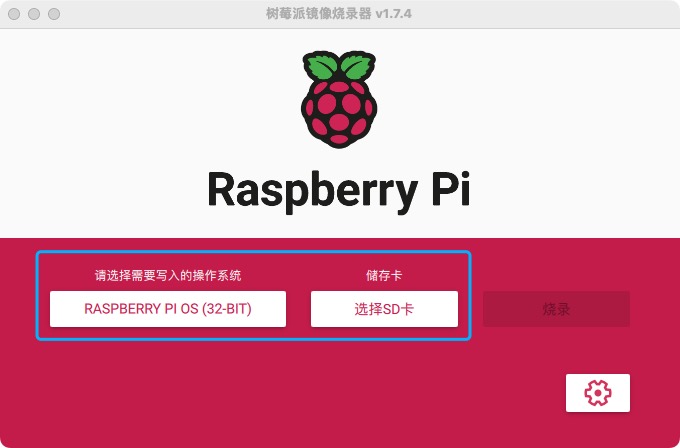
4. 非常重要的一步,在右下角的Perference菜单中进行系统的初始化配置。在配置项中可以配置WIFI密码、主机名和是否打开SSH服务。推荐把ssh服务打开,要不然无法烧录完成后无法连接到树莓派上。至于是选用公钥还是密码登录,个人视自己情况决定。
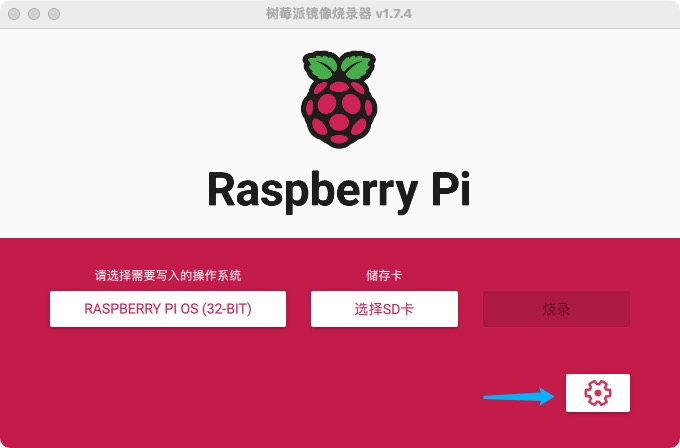
5. 点击“烧录”后,镜像会直接烧录到SD卡上,待提示完成即可从电脑上卸载SD卡,并插入到树莓派上。
6. 连上SD卡后,连上路由器网线(如果第4步已经配置好WIFI密码,也可以不用网线)。就可以插入USB进行供电了。
7. 等一会树莓派启动后,在路由器管理界面可以看到新加了一个设备,IP地址为192.168.3.25。这个IP地址即为树莓派在局域网中的IP地址。
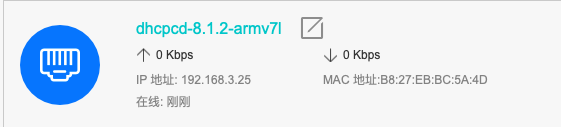
8. 在电脑上使用ssh连接树莓派,如下(用户名和密码已经在第4步中配置完成):
ssh eric@192.168.3.259. 如果提示类似如下信息,则可能之前连接过同一个IP的设备。可以在~/.ssh/know_hosts文件中找到相应的IP条目,删掉原有条目再重新连接即可。
@@@@@@@@@@@@@@@@@@@@@@@@@@@@@@@@@@@@@@@@@@@@@@@@@@@@@@@@@@@
@ WARNING: REMOTE HOST IDENTIFICATION HAS CHANGED! @
@@@@@@@@@@@@@@@@@@@@@@@@@@@@@@@@@@@@@@@@@@@@@@@@@@@@@@@@@@@以上便为使用Raspberry Pi Imager工具进行树莓派烧录的方法。由于个人后续可能会研究µC/OS及Linux,待实际编译过镜像后再介绍µC/OS及自定义的Linux镜像如何烧录